https://app.garagefarm.net 사이트에서 웹매니저에 로그인하여 After effects 전용 renderBeamer 앱을 다운로드 받습니다. 다운로드 링크는 사이트 화면 상단에 다운로드 탭으로 들어가면 확인하실 수 있습니다.

renderBeamer 앱을 설치하고 실행합니다. 가입확인 이메일로 배정받은 사용자 ID를 사용하여 로그인입니다. 프로젝트를 업로드 하거나 렌더링이 된 프레임을 다운로드 받을 때에는 항상 renderBeamer 앱이 실행되어 있어야 합니다.
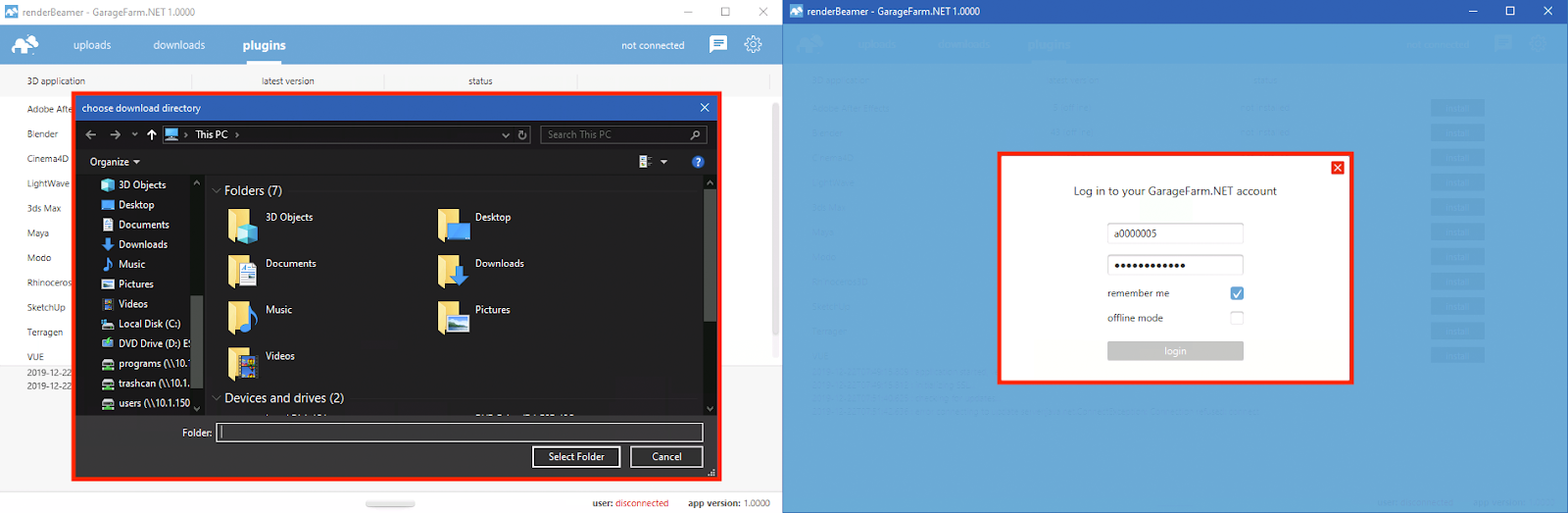
renderBeamer 를 설치하고 로그인하면 "플러그인" 창이 나타납니다. 처음 renderBeamer를 시작하셨다면 플러그인 설치 창이 자동으로 열릴 것입니다. 이 창은 3D 앱용 추가 플러그인을 설치해야 할 때 언제든지 여실 수 있습니다.
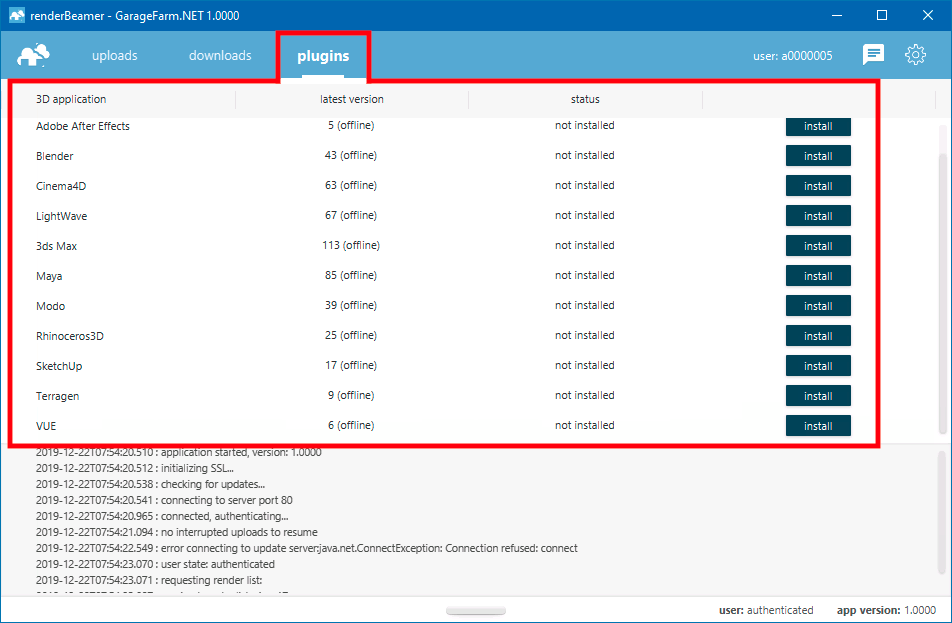
여기에서, 가라지팜 플러그인을 설치할 수 있습니다.
사용하시는 각 3D 소프트웨어의 플러그인이 설치되어 있어야 렌더팜에 올바르게 연결되며, 올바르게 렌더링할 수 있습니다.
사용 중인 3D 소프트웨어 용 플러그인을 설치했으면 다음 단계로 진행할 수 있습니다.
After Effects에서 프로젝트를 열고 렌더팜에서 렌더링할 수 있도록 준비합니다.
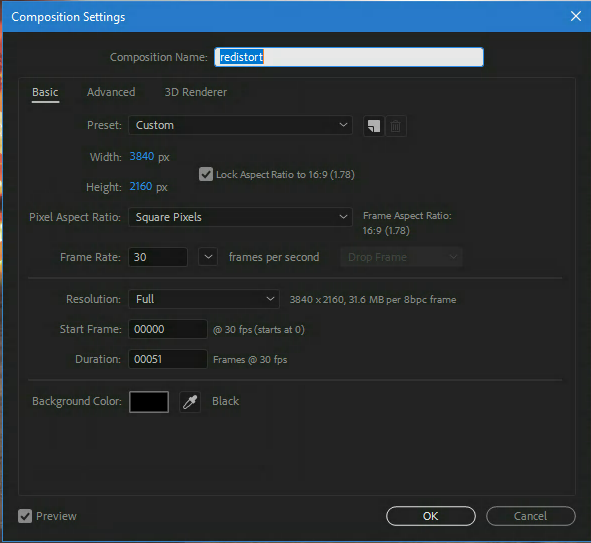
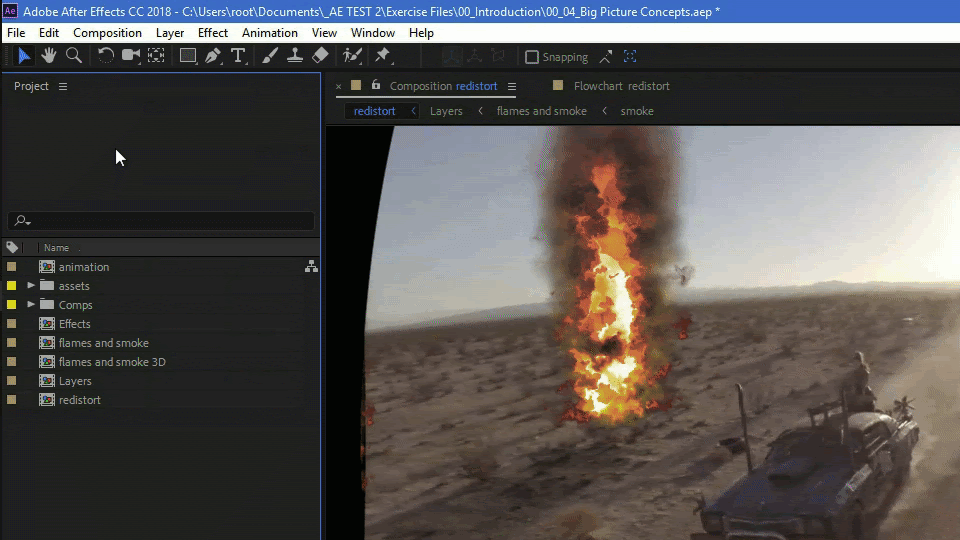
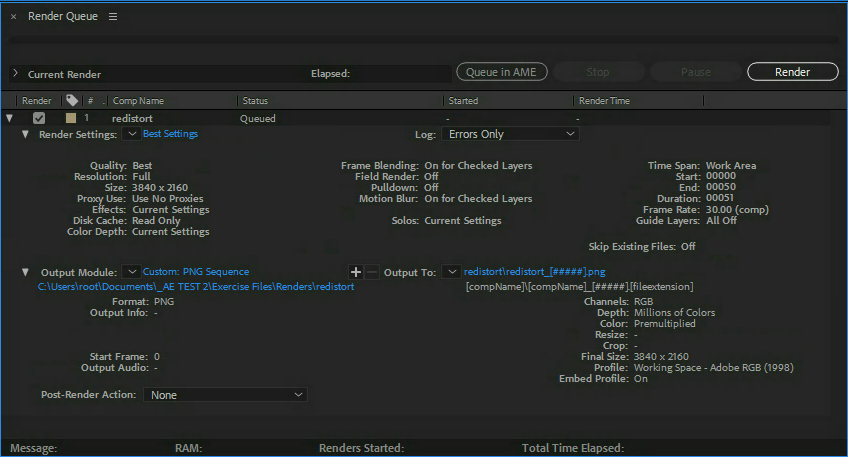
프로젝트가 준비되었으며 전송 준비가 되었다면 이제 프로젝트를 저장하시고 AE 플러그인을 사용하세요.(Composition > renderBeamer: Beam it up 메뉴에서 실행합니다).
renderBeamer 셀프 견적 계산기 옵션을 사용하여 프로젝트의 대략적인 비용과 얼마 정도 걸려서 렌더링 될 것인지 대략적인 작업 시간을 계산해 볼 수 있습니다. (참고 : 더 정확한 추정치를 얻으려면 렌더팜에서 테스트 렌더링을 진행하시는 것이 좋습니다.)
옵션 중 하나를 선택하시면, 플러그인이 씬을 내보내게 되며 모든 프로젝트 데이터가 가라지팜renderBeamer 앱으로 리디렉션되어 렌더팜에 업로드됩니다.
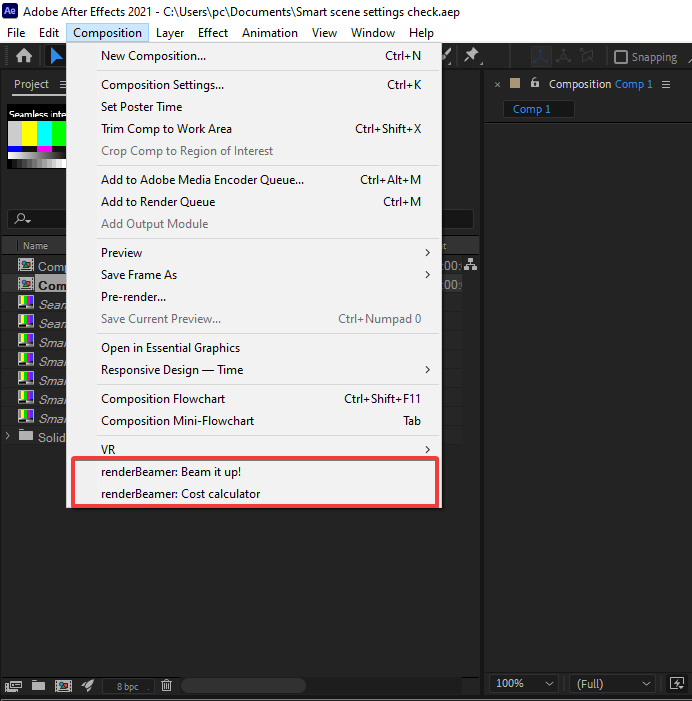
프로젝트를 beam it up하면 플러그인이 씬을 내보내고 모든 프로젝트 데이터가 renderBeamer 앱으로 리디렉션됩니다.
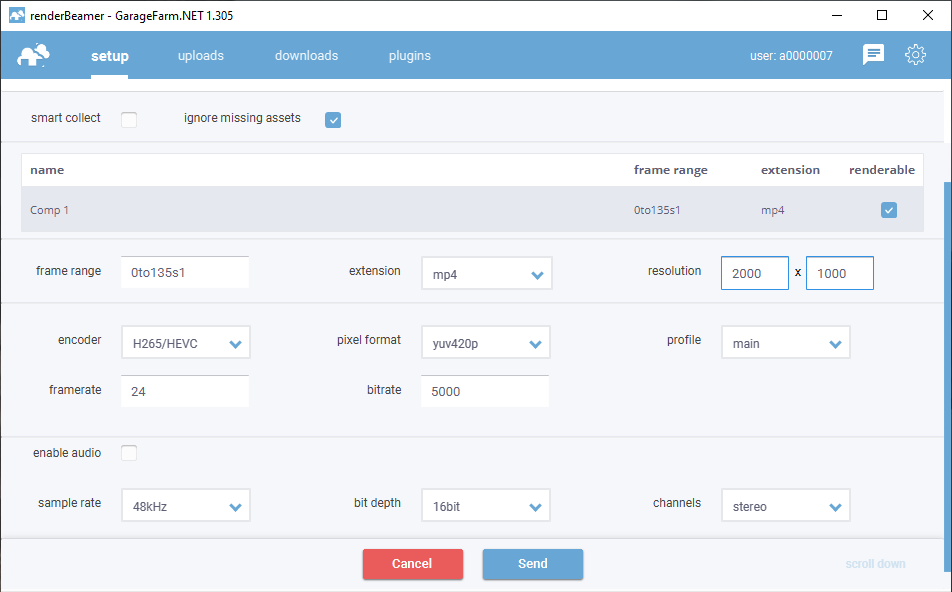
여기에서 렌더링 가능한 컴포지션을 선택하고 원하는 비디오/오디오 출력을 설정할 수 있습니다.
특히 스마트 수집 스위치(smart collect)프로젝트가 쉬운 프로젝트이고 하나의 구성만 포함하는 경우에 사용할 수 있습니다. 스마트 수집스위치를 사용하면 앱이 하나의 렌더 대기열 구성 요소에 연결되어 있는 어셋만 업로드하게 됩니다. 프로젝트에 씬 편집 및 준비에 여러 구성이 사용되고 또 포함되어 있는 경우 스마트 수집 스위치를 꺼 두세요.
누락된 어셋 무시(Ignore missing asset) 버튼은 프로젝트에 누락된 텍스처, 애니메이션 클립, 스크립트 등이 포함될 수 있는 경우에만 사용해야 하는 기능입니다. 프로젝트에 누락된 어셋이 포함되어 있는데, 누락된 어셋 무시 스위치가 꺼져 있으면, 에프터이팩트 렌더팜 프로세스 씬을 렌더링할 수 없습니다.
다음으로 프레임 범위, 출력 형식 및 해상도를 설정할 수 있는 렌더 설정을 볼 수 있습니다. 아래에는 비디오 및 오디오 설정이 있습니다. 여기에서 인코더 유형, 프로필 및 프레임 속도를 포함하여 원하는 비디오 출력 옵션을 설정할 수 있습니다.
원하는 설정을 마치셨다면 '전송(Send)' 버튼을 눌러주십시오. 그러면 렌더비머가 씬을 저장하게 되고 모든 데이터가 팜에 업로드됩니다.
플러그인이 씬을 저장하는 것을 완료하면 사용자의 프로젝트는 renderBeamer로 재배치됩니다. renderBeamer는 이 플러그인과 연동하여 작동되는 독립형 업로드/다운로드 어플리케이션입니다. 간단히 말해서 파일 송수신을 위한 도구입니다.
씬이 완전히 업로드된 후 앱은 웹매니저의 씬에 대한 직접 링크가 있는 창을 표시합니다. 계속하려면 여기를 클릭하여 작업 제출 버튼을 사용하십시오. 어떤 이유로 링크가 있는 창을 닫았거나 작동하지 않더라도 걱정하지 마십시오. 웹매니저에서 프로젝트를 찾고 나중에 씬 파일을 클릭하여 씬을 제출할 수 있습니다. 단계). 링크를 클립보드에 복사하여 웹 브라우저에 수동으로 붙여넣을 수도 있습니다.
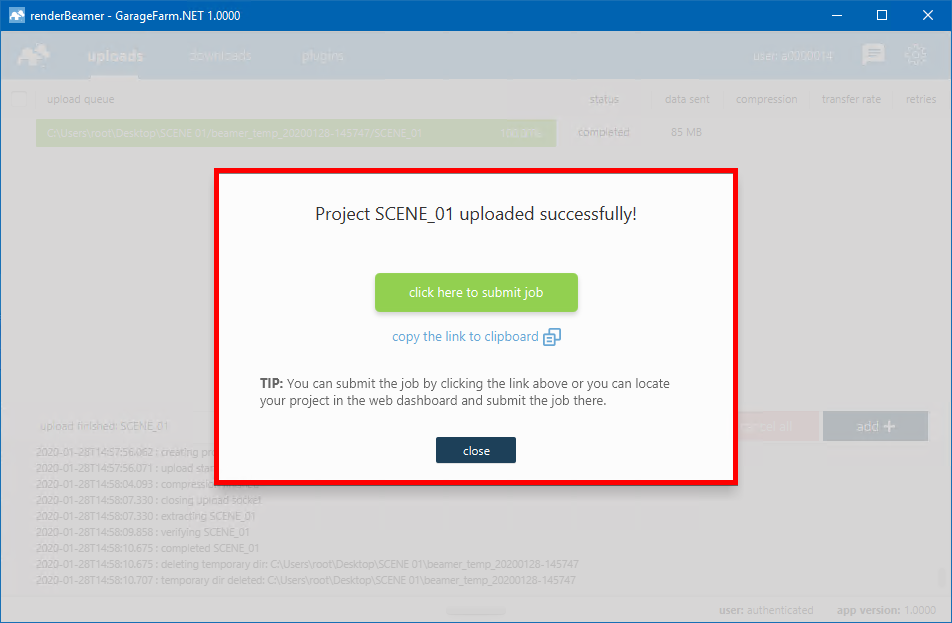
프로젝트가 업로드 되었으므로 마지막 단계인 렌더팜 작업 생성 및 제출 단계를 수행해야 합니다. 웹매니저는 모든 프로젝트 및 렌더링 작업을 진행할 수 있는 홈 입니다.
이전에는 renderBeamer에의해 생성된 링크를 따라가면 이제 여러 필드와 설정이 있는 작업 제출 창이 표시됩니다. 링크를 따르지 않았거나 작동하지 않는 경우 프로젝트 패널에서 프로젝트를 찾고 프로젝트 폴더 내에서 씬 파일을 찾아 수동으로 수행할 수 있습니다(폴더 구조에서 "data"라는 폴더를 찾습니다. 예를 들어 Project_name/data/Scene_name.aepx)을 클릭하고 작업 창을 엽니다.
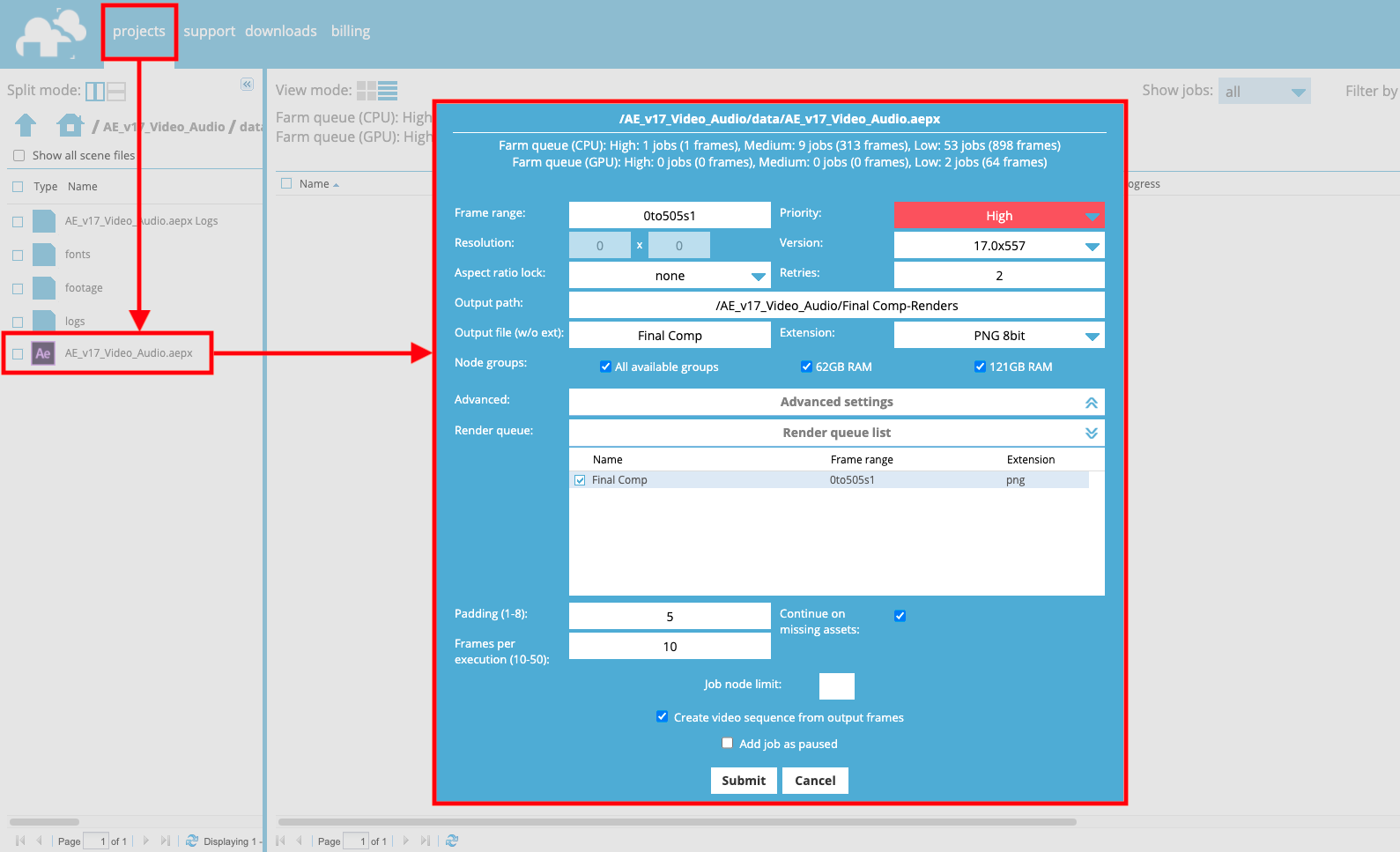
보시는 것처럼 모든 플러그인 렌더 설정이 웹매니저로 전달됩니다. 렌더 범위와 같은 항목을 계속 변경하려는 경우 이 작업을 수행할 수 없습니다.
모든 것이 정상이면 “제출(Submit)” 버튼을 누릅니다. 이제 씬이 팜의 렌더 대기열로 전달되고 비디오 작업 창이 맨 앞에 있는 것을 보실 수 있습니다.
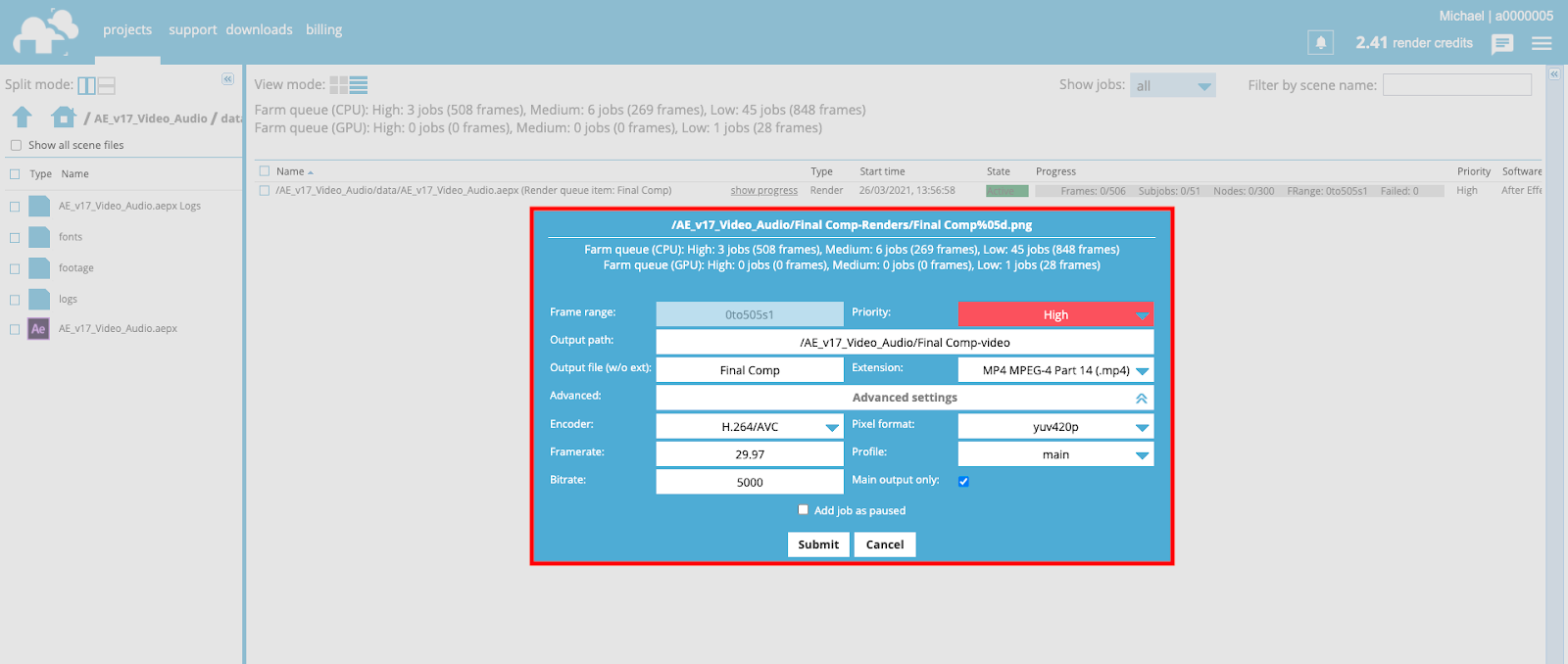
이제 비디오 작업의 "제출(Submit)" 버튼만 사용하면 됩니다. 이 때 씬이 비디오 ffmpeg(video ffmpeg)를 포함하여 팜 렌더 대기열에 추가됩니다.
각 프레임의 렌더링이 완료되면 renderBeamer에 지정한 사용자의 로컬 드라이브 경로로 자동 다운로드 됩니다. 다운로드 폴더 위치를 찾지 못할 경우, renderBeamer 설정(톱니바퀴 아이콘)에서 경로를 변경할 수 있습니다. 또한 자동 다운로드 옵션에 체크가 되어 있는지 확인하십시오. 체크가 되어 있지 않으면 renderBeamer의 "다운로드" 탭에서 각 작업을 클릭하여 수동으로 다운로드 받아야합니다.
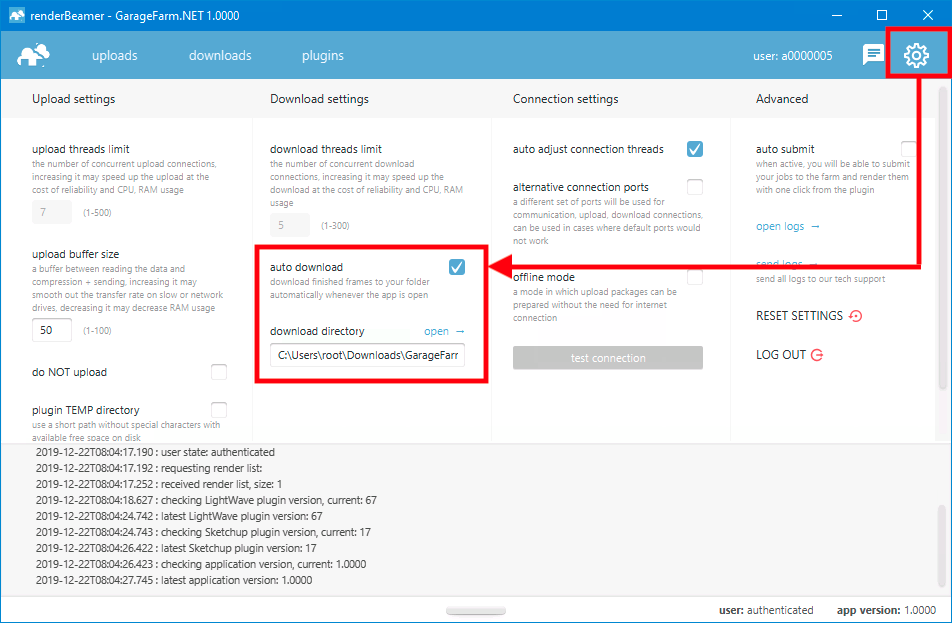
다운로드할 항목과 시기를 보다 세부적으로 제어하려면 프레임을 수동으로 다운로드할 수도 있습니다. 그렇게 하려면 renderBeamer 설정에서 자동 다운로드 스위치를 끄고 "다운로드" 탭으로 이동합니다. 그런 다음 확인란을 사용하여 원하는 렌더 출력을 선택하고 다운로드 버튼을 클릭합니다.
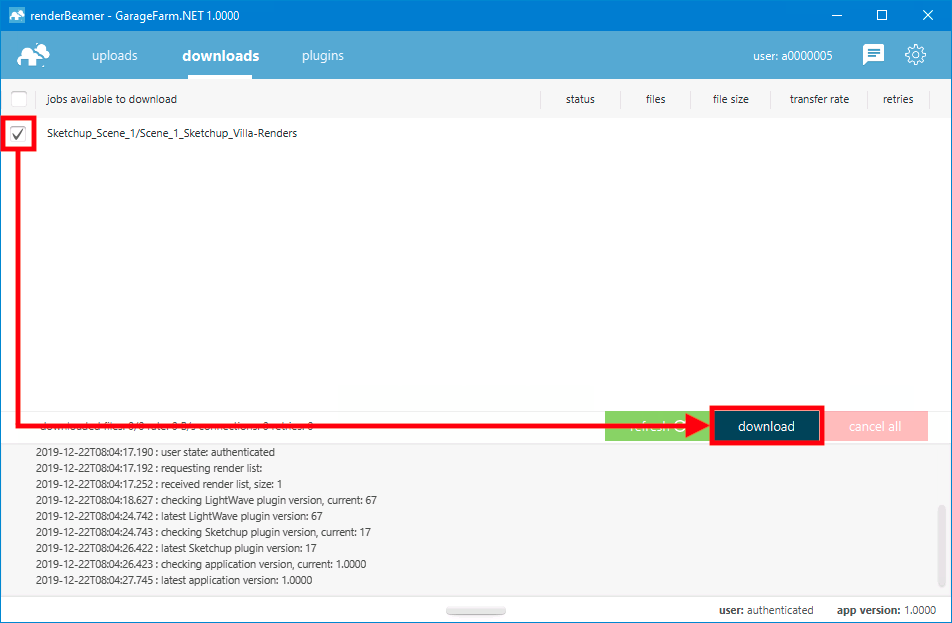
이러한 유형의 워크플로우는 선택한 작업 또는 작업에 대해 렌더링된 프레임을 모두 다운로드합니다. 그러나 renderBeamer는 개별 프레임을 다운로드할 수도 있습니다. 그렇게 하려면 RMB 아래의 목록 파일 기능을 사용해야 합니다.
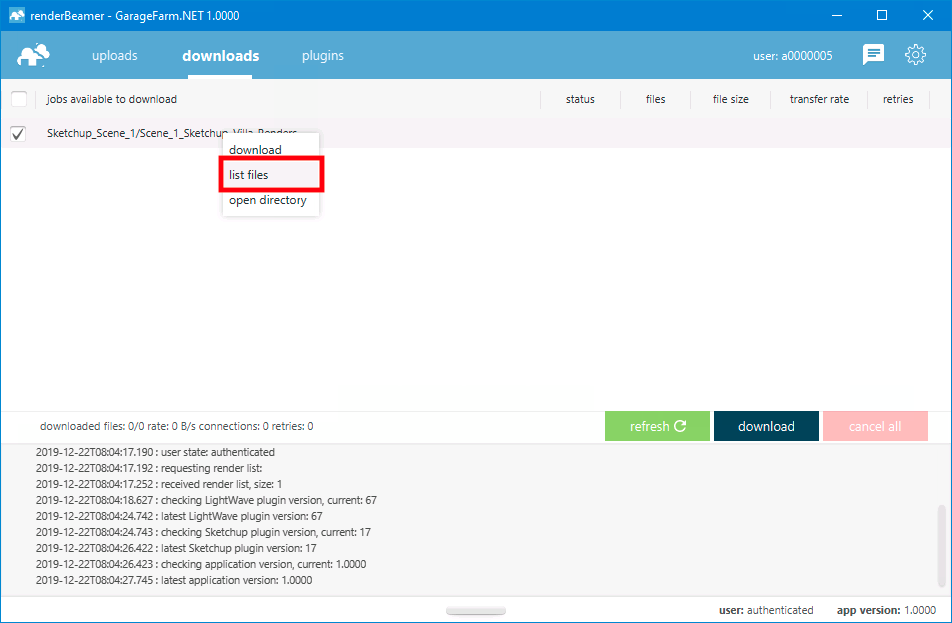
선택한 작업의 파일이 나열되면 목록을 롤다운하고 확인란을 사용하여 다운로드할 파일을 선택합니다. 그런 다음 동일한 다운로드 버튼을 사용합니다.
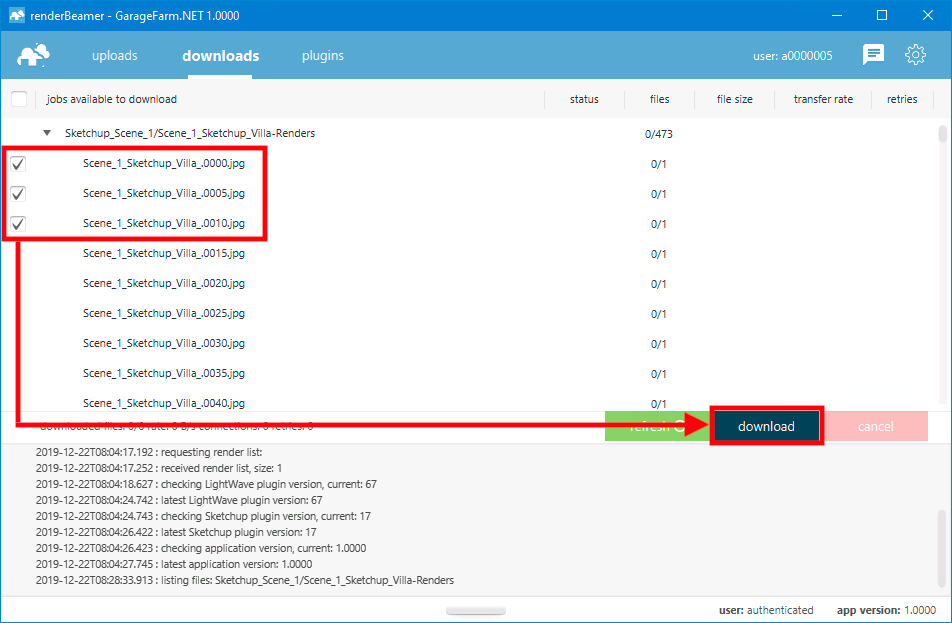
프레임이 다운로드되면 RMB 아래의 열린 디렉토리 옵션을 사용하여 프레임이 저장되어있는 폴더를 열 수 있습니다.
주의: 렌더 작업에서 각 프레임이 완료 될 때에 즉각 다운로드 될 수 있도록 renderBeamer 앱이 계속 실행되고 있는지 확인합니다. 프레임이 즉각 다운로드 되지 않는다면, 15분 주기로 다운로드를 실행하는 renderBeamer 앱에서 파일을 확인하고 현재 주기 사이에 있기 때문일 것입니다. 이때 새로고침을 클릭하면 강제로 파일을 즉시 확인할 수 있습니다.
모든 렌더 크레딧이 소진되어 작업이 중지 되었다면, 렌더 작업을 계속하기 위해서는크레딧을 충전하여야 합니다. 크레딧 잔액이 $0 이하로 떨어지면 렌더완료된 프레임을 다운로드 받을 수 없습니다. 결제는 웹매니저 결재 탭에서 가능하며 해외 결제 용 신용카드 또는 페이팔로 결제 가능합니다. 세금계산서 발행을 원하시는 분은 무통장입금을 통해 부가세 추가 금액으로 결제합니다. (통장 계좌 문의: 카카오톡 아이디 'garagefarm' 으로 문의 바랍니다)
가라지팜은 충전금액 대비 보너스 크레딧을 증정하고 있습니다. 보너스 크레딧 지급율은 결제탭의 할인율 알아보기(discount table)에서 확인하실 수 있습니다.

초기 이용 문의와 무료 테스트 문의는 주7일 09:00 부터 21:00 까지 가능하며 (카카오톡 아이디: garagefarm) 렌더팜 이용고객의 기술지원 문의는 카카오톡 해당 아이디에서, 그리고 웹매니저 내의 실시간 채팅 기능에서 24시간 가능합니다. 언제든지 연락주십시오.
웹 대시보드 또는 데스크톱 앱의 라이브 채팅을 통해 계정에 로그인하거나 메시지를 보내시면 가라지팜 고객센터로 연락하실 수 있습니다. 라이브 채팅하기 >> guest chat.
또한 사이트에 자주묻는 질문(FAQ) 페이지를 참고하셔도 좋습니다.